******************************************************************
Pré-requis – Installer Zoom
Avant toute chose, il faut installer le programme Zoom, pour cela il suffit d’aller sur cette page et de cliquer sur télécharger.
Lancement de Zoom
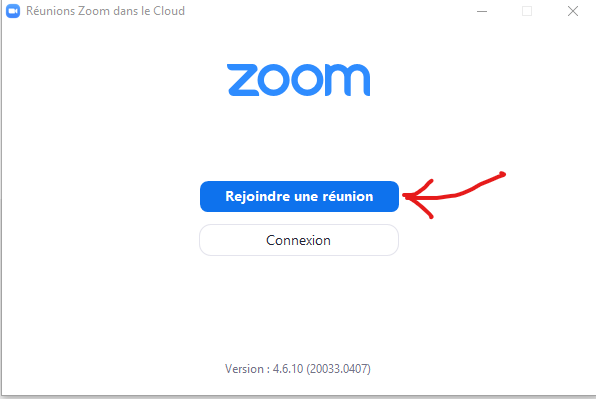
Au lancement, on a deux possibilités :
- Rejoindre une réunion : cela permet de rentrer dans le cours sans connexion à zoom.
- Connexion : on va être obligé de d’authentifié sur zoom avant de rentrer en réunion, certaine réunion oblige d’être authentifié pour participer.
Les cours d’échecs du club ne demande pas pour l’instant à être authentifié.
Rejoindre un réunion
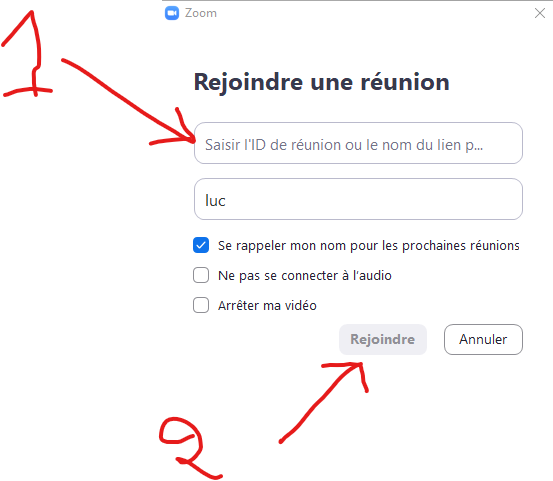
Dans le champ 1, il faut donner l’ID de la réunion (ex: 894-4874-111), il est important de renseigner le champ suivant avec un nom que l’animateur connait. Puis on clique sur « Rejoindre »
Attente ou test de l’audio
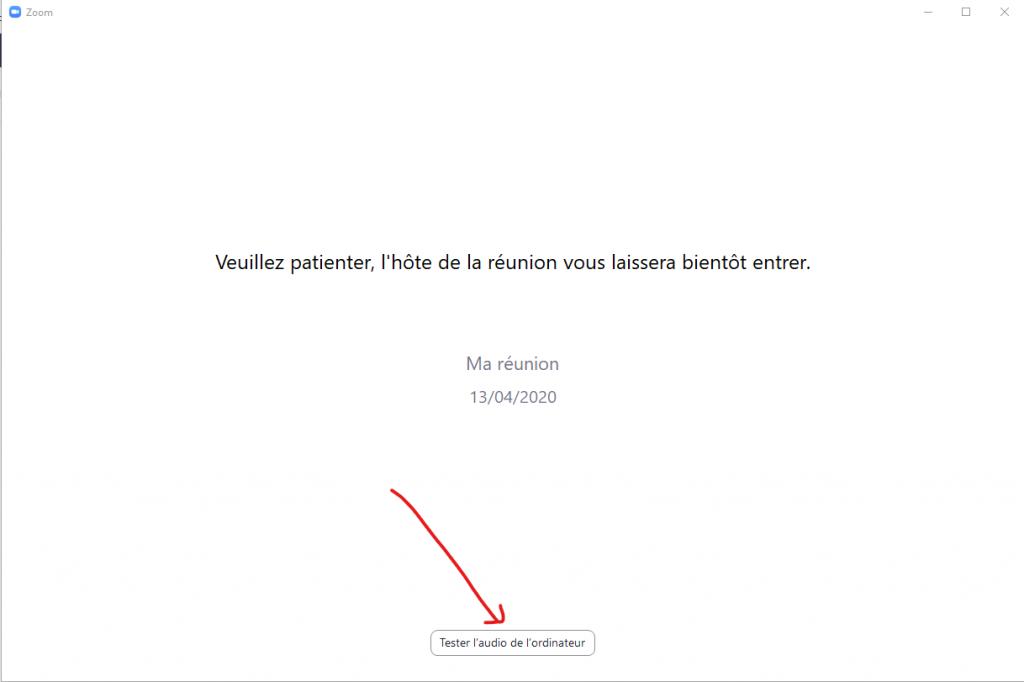
Si cette écran apparait, c’est que la réunion n’est pas encore ouverte, il faut attendre l’animateur, on peut en profiter pour tester son système audio.
Test de l’audio
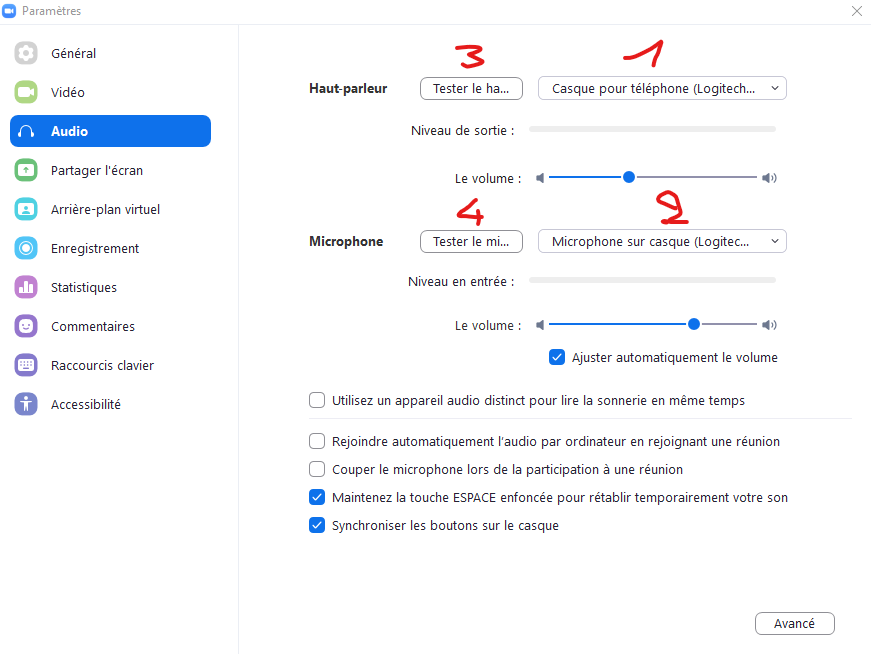
- Le bouton 1 permet de choisir l’équipent de sortie de l’audio (casque, HP, …)
- Le bouton 2 permet de choisir l’équipement pour l’entrée de l’audio (casque, webcam, autres, …)
- Le bouton 3 permet de vérifier la sortie son
- Le bouton 4 permet de vérifier l’entrée son
Choix de l’audio avant la réunion
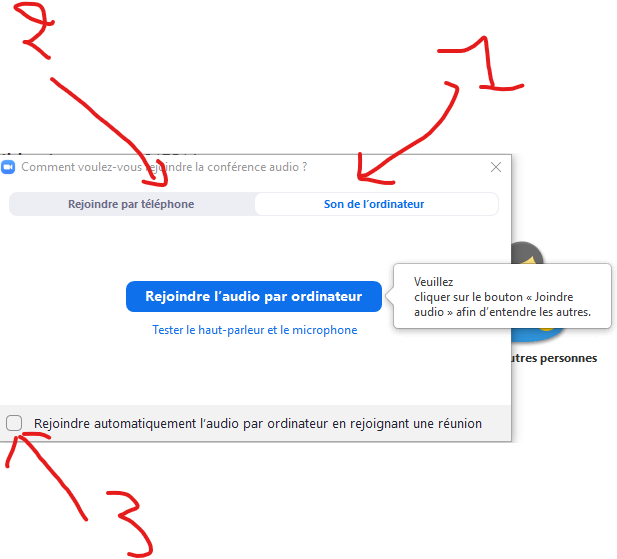
Avec cette écran, on peut choisir d’utiliser soit l’audio de l’ordinateur (1), soit utilisé son téléphone (2) pour rejoindre la réunion. Si on clique sur (3), ce choix ne sera plus proposé.
Audio par téléphone
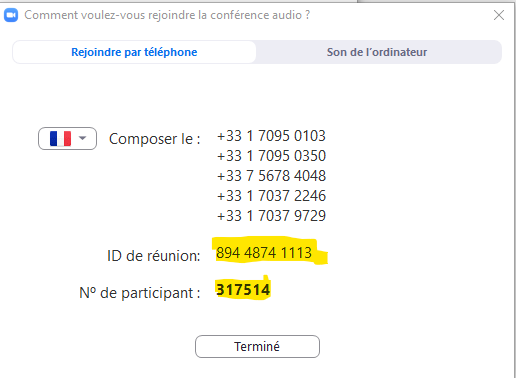
Si on choisit d’utiliser son téléphone, il suffit d’appeler un des numéros proposés (bien vérifier le pays) et de renseigner via les touches de son téléphone l’ID de la réunion et son numéro de participant.
En réunion avec Zoom
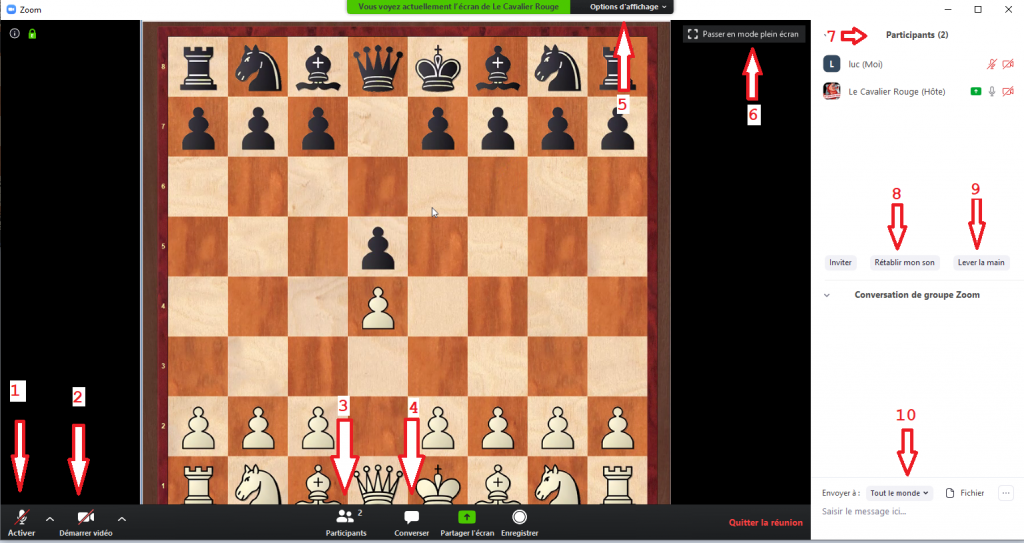
- Le bouton (1) permet d’activer ou de désactiver son micro, l’animateur pour éviter que tous le monde parle en même temps, peut désactiver tous les micros.
- Le bouton (2) permet d’activer ou de désactiver sa vidéo.
- Le bouton (3) permet d’afficher à droite la liste des participants (7)
- Le bouton (4) permet d’afficher à droite la fenêtre de discutions pour pouvoir converser, il faut privilégier ce moyen pour discuter avec les autres interlocuteurs quand l’animateur parle
- Le bouton (5) permet d’avoir d’autres possibilités (comme sortir du plein écran)
- Le bouton (6) permet de passer en plein écran si cela n’est pas déjà fait
- Le bouton (8) permet de couper le son de la réunion
- Le bouton (9) permet de lever/baisser la main dans la réunion
- En dessous des boutons (10) vous pouvez écrire des messages qui seront vu par l’ensemble des participants.
